2.9. Val-vde-botsy-baf (divertor) case¶
This tutorial contains a step-by-step procedure of how to prepare and run the Val-vde-botsy-baf (divertor) case.
2.9.1. Mesh preparation¶
In this subsection will be presented how to prepare meshes for running the case.
For this divertor case, the next three meshes are required:
- Wall mesh,
- Target mesh and
- Shadow mesh
2.9.1.1. Wall mesh¶
Wall mesh is already embedded in SMITER and it can be created by pressing the
 icon. Tick the smiterauxWallMesh and press
the Apply button. The mesh will then be added to the MESH module.
icon. Tick the smiterauxWallMesh and press
the Apply button. The mesh will then be added to the MESH module.
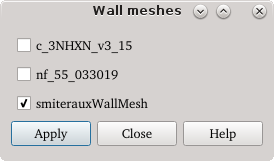
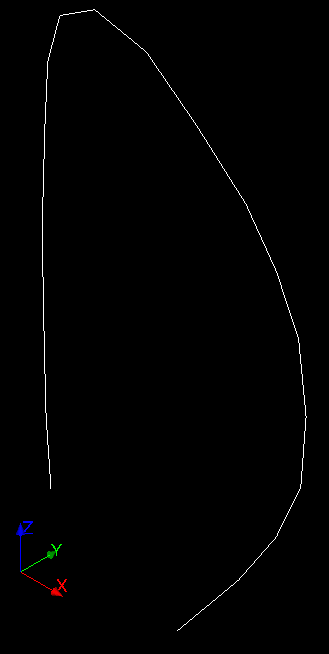
2.9.1.2. Target mesh¶
Use the NASTRAN to MESH tool by clicking on  button.
Click on the input file browser and proceed to navigate to directory
button.
Click on the input file browser and proceed to navigate to directory
smiter-aux/Data/Geometry/ and select the file named baf.dat.
Furthermore, set a name for the new mesh, in this case target, and press
Apply.
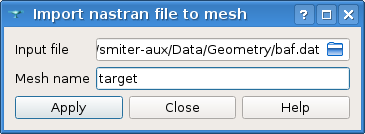
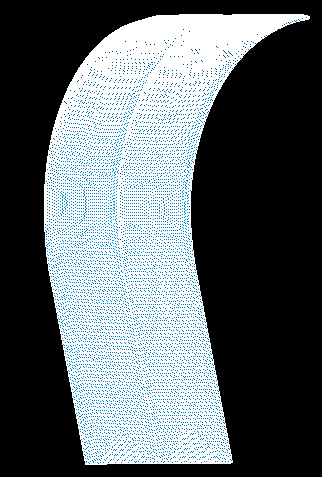
2.9.1.3. Shadow mesh¶
Use the NASTRAN to MESH tool again by either working in the
same Nastran to MESH GUI window, opened in the previous
Target mesh step,
or open a new one by clicking on  button. Click on the input
file browser and proceed to navigate to directory
button. Click on the input
file browser and proceed to navigate to directory
smiter-aux/Data/Geometry/ and select the file named botsy.dat .
Furthermore, set a name for the new mesh, in this case shadow, and press
Apply.
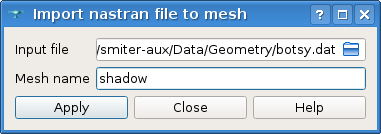
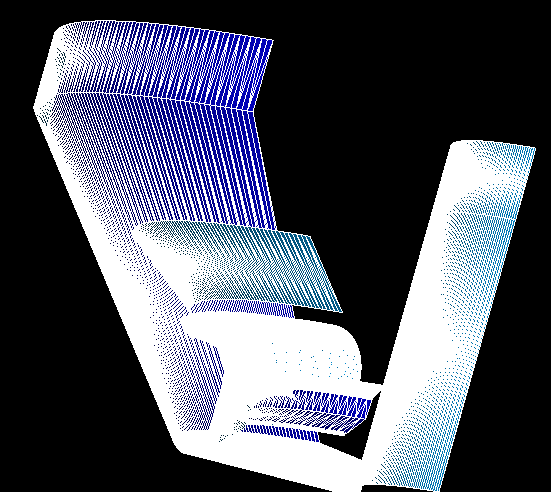
2.9.2. Case preparation¶
Now go back to the SMITER module. To start a new case, click on the
 icon found in the SMITER toolbar. A new dialog window
will appear
on the screen. Here the name of the case, decay length and power loss can be
set. Next, choose the wall, target and shadow meshes, created in the previous
Mesh preparation step.
Finally, add the equilibrium file
icon found in the SMITER toolbar. A new dialog window
will appear
on the screen. Here the name of the case, decay length and power loss can be
set. Next, choose the wall, target and shadow meshes, created in the previous
Mesh preparation step.
Finally, add the equilibrium file VDE_DW_li0.6_715ms.eqdsk, found in
smiter-aux/Data/Equilibrium/ directory, by selecting it in the file browser.
The Decay length in this case is 0.03 m and Power loss is 159 Mw.
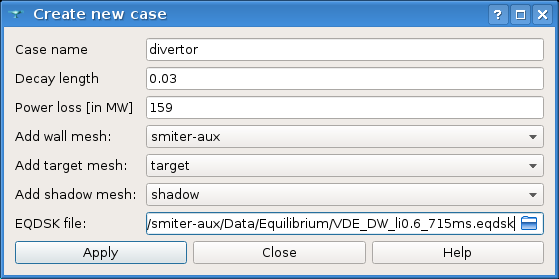
List of geometry and equilibrium files used in this study are shown in the table
below. Geometry files are found in smiter-aux/Data/Geometry/ and
equilibrium files can be found in smiter-aux/Data/Equilibrium/.
| Wall mesh | Generated using the  tool tool |
| Target mesh | baf.dat |
| Shadow mesh | botsy.dat |
| Equilibrium file | VDE_DW_li0.6_715ms.eqdsk |
After all parameters for this case are set press the Apply button.
Warning
Make sure to close the text dialog when finished setting the parameters, otherwise the changes might not take effect.
In the Object Browser, by right-clicking on the
 icon and selecting the Expand All option,
the full structure of our case will be shown including the
icon and selecting the Expand All option,
the full structure of our case will be shown including the geoq, hdsgen
and powcal SMITER case objects.
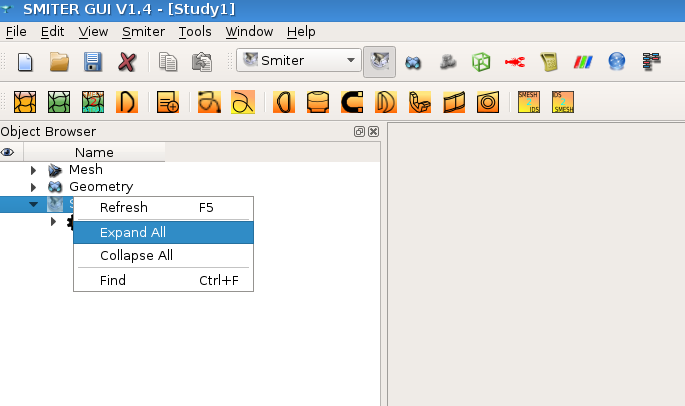
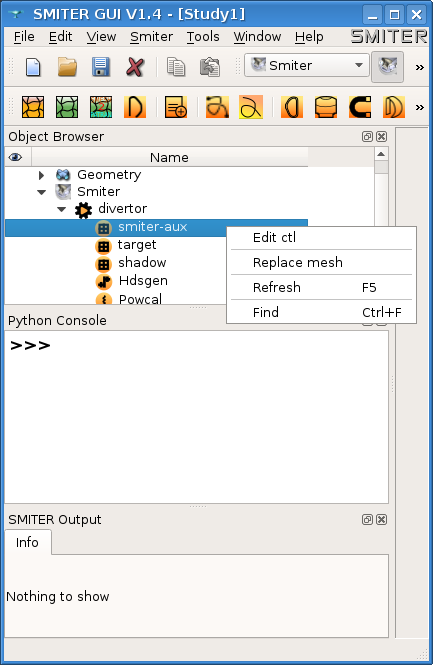
If a change or addition of a specific parameter in the .ctl file is
required, right click on mesh and select the Edit ctl option.
A dialog window with tabs of group of parameters will
open and there the parameter values can be changed if needed.
Warning
Note that you should be familiar with the type of parameter that you want to add or change in order to input it correctly. If the type of input parameter is incorrect, computation will return error. For more information you should check SMITER documentation.
After the required parameters were added or changed, the changes are saved by clicking the Apply button and then closing the dialog window.
In this tutorial case some of the parameter values in target (baf.ctl) file
are needed to be changed. The required changes are listed in the tables below.
Note
The symbol ‘/’ in this tutorials represents the empty parameter value box. For example, if the geoq parameterbeq_delthetahad a preset value by default, delete the value and leave the value box empty.
| geoq | Default values | target (baf.ctl) |
|---|---|---|
| plotselections | plotselections | |
plot_geofldx = .false. plot_gnu = .false. plot_gnum = .true. plot_gnusilm = .true. |
plot_geofldx = .true. plot_gnu = .true. plot_gnum = .false. plot_gnusilm = .false. |
|
| beqparameters | beqparameters | |
beq_cenopt=4 beq_deltheta=0. beq_fldspec=/ beq_nzetap=/ beq_psiopt=2 beq_psieref=PSIREF beq_thetaopt=2 beq_xiopt=/ |
beq_cenopt=2 beq_deltheta=/ beq_fldspec=3 beq_nzetap=6 beq_psiopt=/ beq_psieref=-2.8968065 beq_thetaopt=/ beq_xiopt=2 |
The parameter values changes in plotselections:
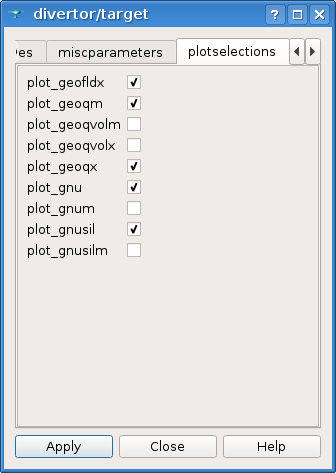
The parameter values changes in bqparameters:
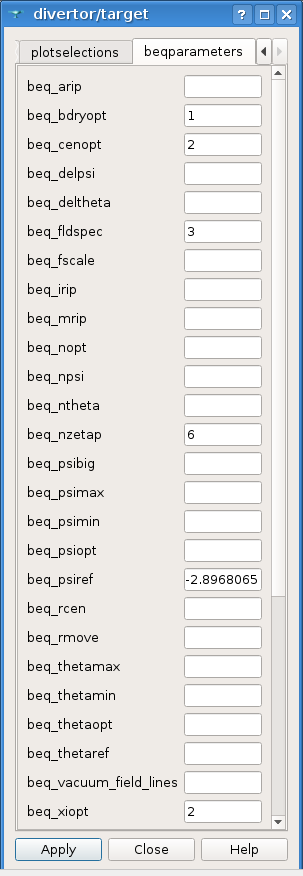
Change of the parameter values is required also in the shadow (botsy.ctl) file.
geoq Default values shadow (botsy.ctl) plotselections plotselections plot_geofldx = .false.
plot_gnu = .false.
plot_gnum = .true.
plot_gnusilm = .true.
plot_geofldx = .true.
plot_gnu = .true.
plot_gnum = .false.
plot_gnusilm = .false.
beqparameters beqparameters beq_bdryopt=5
beq_deltheta=0.
beq_fldspec=/
beq_nzetap=/
beq_psiopt=2
beq_psieref=PSIREF
beq_thetaopt=2
beq_xiopt=/
beq_bdryopt=9
beq_deltheta=/
beq_fldspec=3
beq_nzetap=6
beq_psiopt=/
beq_psieref=-2.88
beq_thetaopt=/
beq_xiopt=2
The parameter values changes in plotselections:
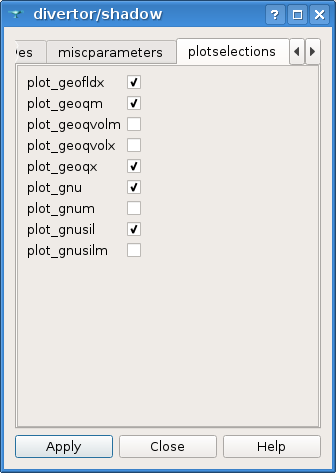
The parameter values changes in bqparameters:
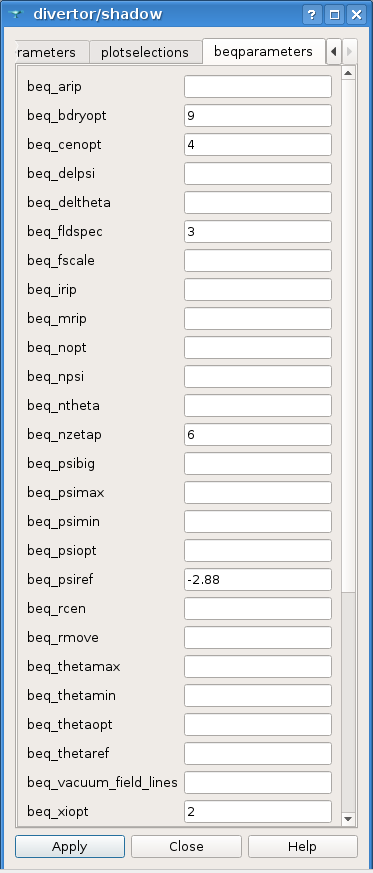
Required parameter changes in the Hdsgen:
Default values Hdsgen (Val-vde-botsy-baf) hdsgenparameters limit_geobj_in_bin=20 limit_geobj_in_bin=160
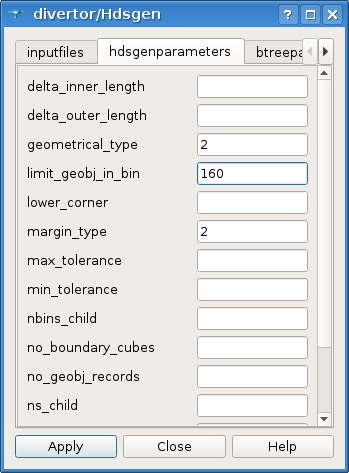
Required parameter changes in the Powcal:
Default values Powcal (Val-vde-botsy-baf) powcalparameters calculation_type=’local’
refine_level=/
termination_planes = /
calculation_type=’global’
refine_level=1
termination_planes = .true.
termplaneparameters termplane_direction=/
termplane_intersection=/
termplane_position=/
termplane_direction=0
termplane_intersection=2
termplane_position=3
odesparameters initial_dt=0.01
max_numsteps=/
termination_parameters(1)=/
termination_parameters(2)=/
initial_dt=0.0001
max_numsteps=1000
termination_parameters(1)=1.
termination_parameters(2)=0.1
The parameter values changes in powcalparameters:
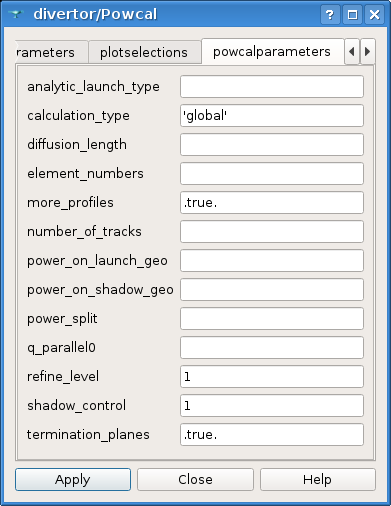
The parameter values changes in termplaneparameters:
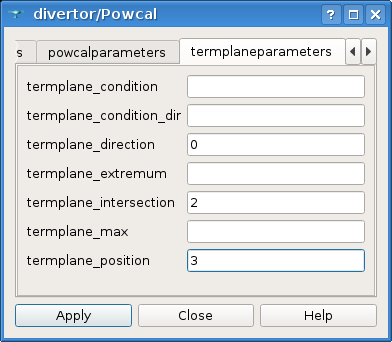
And at last one, the parameter values changes in odesparameters:
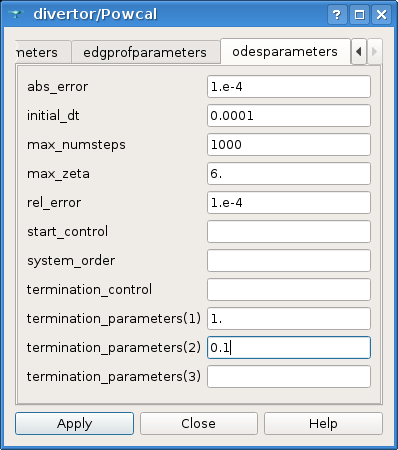
2.9.3. Case computation¶
With the prepared case, the case calculation can be run. That is done by
going to the created case ![]() icon found in the
Object Browser, right clicking on it and selecting
the Compute case option.
icon found in the
Object Browser, right clicking on it and selecting
the Compute case option.
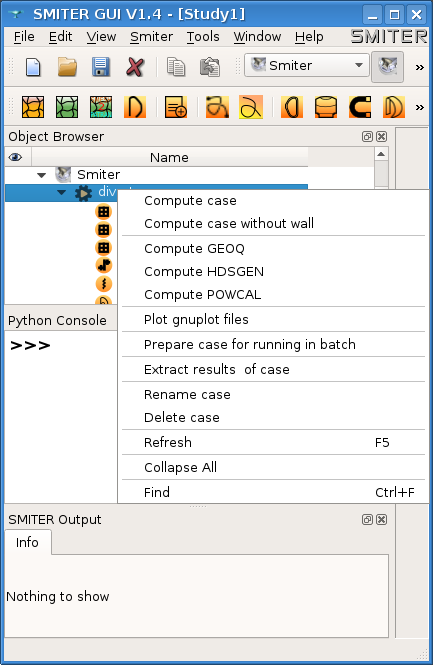
From there the computation will start and the computation process can be observed in the SMITER Output window located below the Object Browser. In it the process of all codes is displayed.
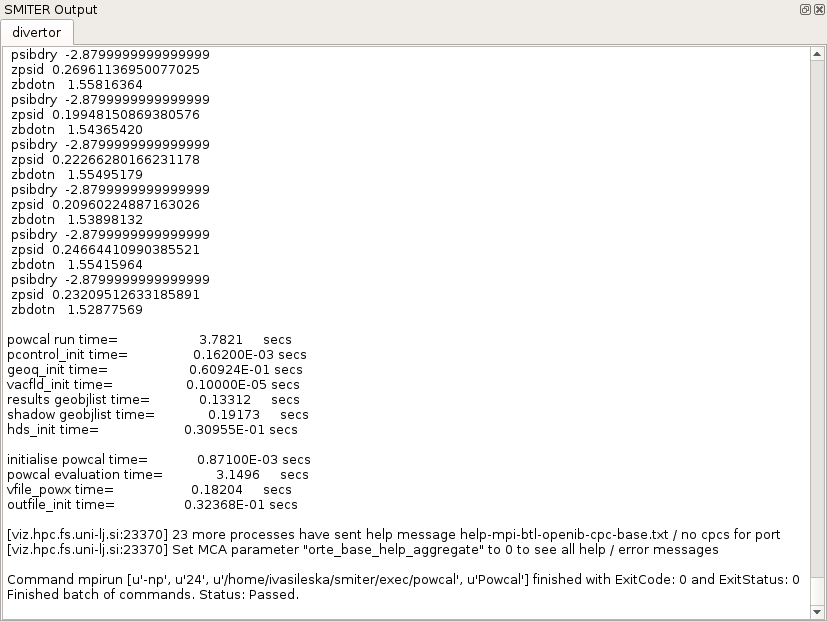
Note
In case the SMITER Output is hidden, activate it by navigating to View -> Windows and then check the SMITER Output option.
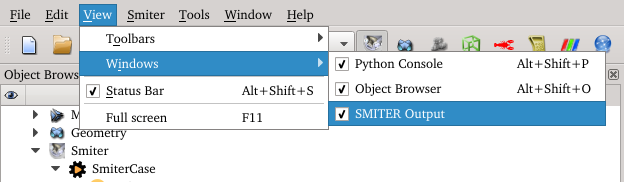
If the computation is successfully completed, the message
Finished batch of commands. Status: Passed. is displayed in the bottom of
the SMITER Output window. Furthermore, the PARAVIS
module might be auto-opened, displaying the results that are suitable
to be viewed with it.
2.9.4. Result analysis¶
2.9.4.1. Power deposition¶
The power deposition results should be automatically displayed in the
PARAVIS module after completed computation. In case that this
did not occur, activate the PARAVIS module by clicking on the
![]() icon in the toolbar or by selecting it from the
module list.
icon in the toolbar or by selecting it from the
module list.
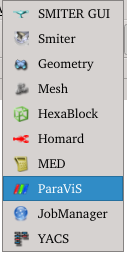
In the Pipeline Browser on the left viewable objects are listed.
To view the power deposition results click on the ![]() icon
and the power deposition results will be displayed in the
RenderView window.
icon
and the power deposition results will be displayed in the
RenderView window.
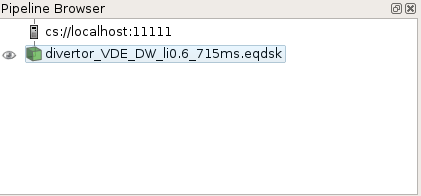
Note
The displayed results are actually a VTK file, temporary stored in
as /tmp/SmiterCase/P/powcal_pow.vtk. If needed, the file can be
manually opened by clicking on the  icon in the
Pipeline Browser and then navigating to the mentioned file.
The exact path to the
icon in the
Pipeline Browser and then navigating to the mentioned file.
The exact path to the powcal_pow.vtk file depends on the name of
the case as well as on the working directory.
Note
The module is actually complete ParaView tool embedded inside SALOME framework with additional plugins that allow interoperable object referencing (IOR) through CORBA.
Apply button in the Properties panel or click on
the ![]() icon then shows the result.
icon then shows the result.
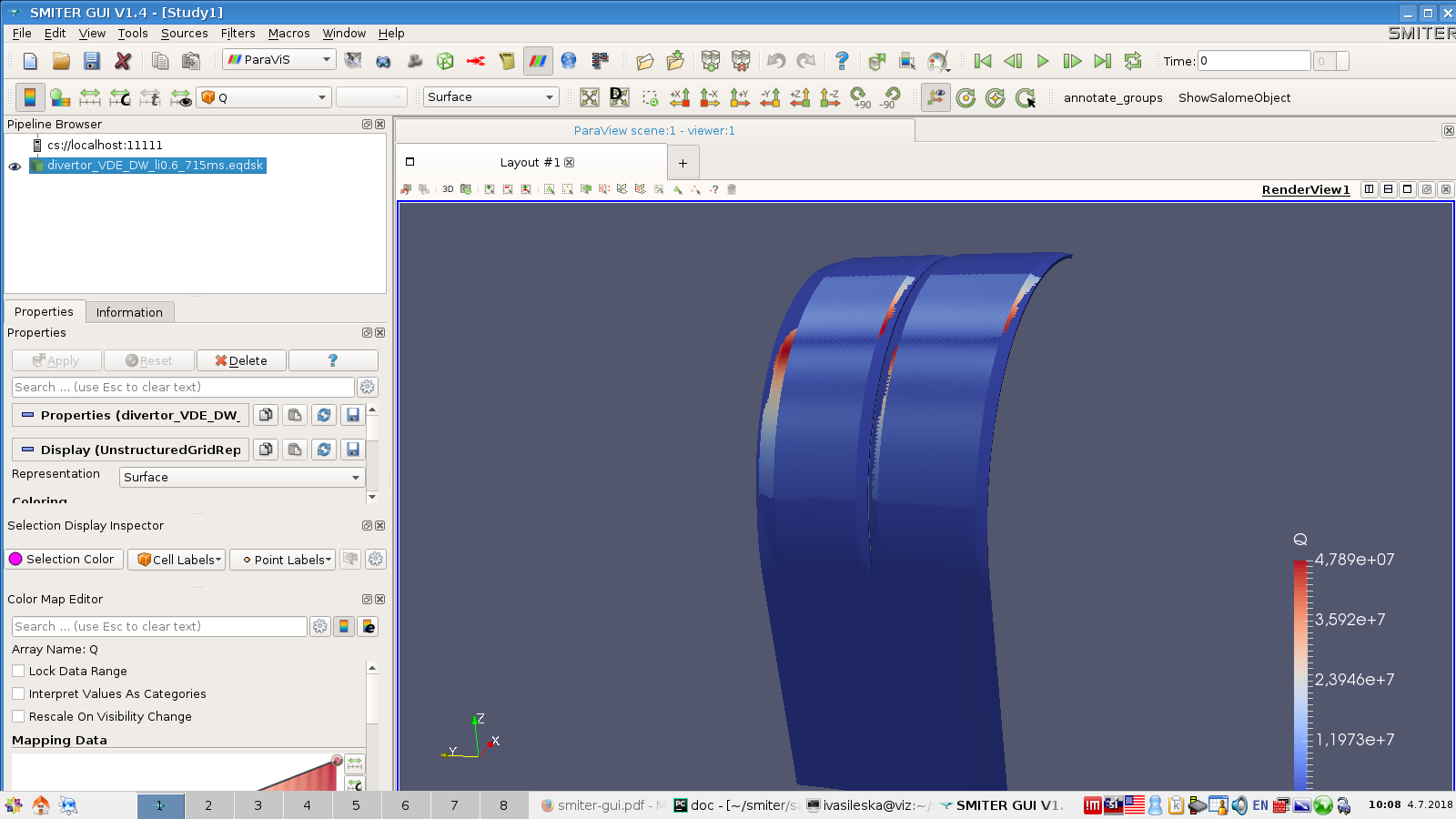
Note
A cautionary advice. Whenever you display a VTK file inside ParaViS, it is good to always reset the color scales, if there are any, to the range of the data stored in the VTK.